Element bearbeiten
Unter Kontextmenü des Maskenbereichs Extrafelder / Element bearbeiten oder Kontextmenü des Toolboxeditors / Element bearbeiten (nur, wenn Toolbox lizenziert und für den Benutzer aktiviert ist) können die diversen Elemente bearbeitet werden.
Seite Allgemein
Unabhängig von der Art des zu bearbeitenden Elements gibt es allgemeine Einstellungen, wie:
Text (entfällt für Eingabefeld) - Zu Bezeichnungs- bzw. Optionsfeldern oder Schaltern kann der Text entsprechend individueller Anforderungen verändert werden.
Position und Breite / Höhe - Alle Maskenelemente sind durch ihre Position und Ausdehnung in der Maske bestimmt, diese können hier verändert werden.
Je nach Art des zu bearbeitenden Elements - Eingabefeld, Optionsfeld, Schalter, Bildverweis oder Datenquelle - variieren die festzulegenden Eigenschaften.
Seite Feldprüfung (nicht bei Schalter und Bildverweis) - Mit der Aktivierung der Feldprüfung und eingestellter Prüfung Pflichtfeld wird das Eingabefeld zum Pflichtfeld.
Die definierten Pflichtfelder werden durch ein blaues Dreieck in der Felddarstellung rechts oben hervorgehoben. Diese Markierung wird entfernt, wenn z.B. Text in das Eingabefeld eingetragen wurde. Sie können eine beliebige Bezeichnung vergeben, die dann in den Meldungen verwendet wird. Der Fehlertext selbst kann optional angepasst werden.
Mit Aktivierung der Option Schon beim Verlassen überprüfen haben Sie die Möglichkeit, die Prüfung für das Eingabefeld bereits vor dem Speichern des Datensatzes durchzuführen. In diesem Fall zeigt das Programm im Fehlerfall direkt nach dem Verlassen des Eingabefeldes einen roten Rahmen und eine Hinweismeldung über dem Feld (Hint) und in der Infoleiste an. Beim Versuch zu Speichern erscheint dann zusätzlich eine Fehlermeldung.
Datentyp und Bereichsprüfung - Unabhängig vom Format des Eingabefeldes können die Form der Eingabe und die zugelassenen Zeichen geprüft werden.
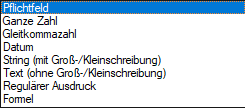
Abbildung 15.1853: mögliche Datentypen

Abbildung 15.1854: Beispiel für Regulärer Ausdruck (Eingabevorschrift)

Abbildung 15.1855: mögliche Vergleichsoperatoren
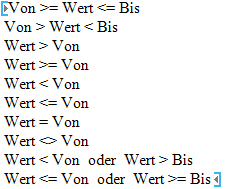
Abbildung 15.1856: ihre Bedeutung
- Wenn die Eigenschaft Darf leer sein gesetzt ist, wird eine Validierung erst ausgeführt, wenn das zu überprüfende Eingabeelement nicht den Datenbankwert "Null" besitzt. Bei Texteingabeelementen muss der zu überprüfende Text wenigstens ein Zeichen besitzen.
- Die Eigenschaft Fehlermeldung ermöglicht die Definition eines eigenen Fehlertextes.
- Es können auch Pflichtfelder geändert werden, die bereits vom Programm als solche definiert sind. Dabei ist zu beachten, dass die Systemeinstellungen nicht ausser Kraft gesetzt werden können. Möglich sind weitere Einschränkungen, ein Überschreiben der Fehlermeldung und der Bezeichnung.
Hinweis: Die Bereichsprüfung über Pflichtfelder ist nur für Felder geeignet, die nicht Index des Dialoges sind (z.B. nicht für Artikelnummer im Artikelstammdatendialog!) Für Indizes gilt weiter die Bereichseingrenzung der Vorgabewerte.
Betreten-Makro / Verlassen-Makro( nicht bei Schalter und Bildverweis) und Klicken-Makro (nur bei Optionsfeldern)
Name - Wenn Sie ein bestehendes Makro ausgewählt haben, kann dieses Makro auch über den jetzt aktiven Schalter "Laufzeit-Makro" zur Bearbeitung geöffnet werden.
Optionen - Damit die Aktion bei Schalterklick ausgeführt wird, muss die Option "aktiviert" aktiviert sein. Ebenso können Sie steuern, ob auf die Beendigung des Prozesses gewartet werden soll, bevor weiter gearbeitet werden kann.
Parameter - Hier werden die im Makro enthaltenen Parameter definiert und verwaltet.
 oder
oder  öffnet den
Dialog Makro-Parameter.
öffnet den
Dialog Makro-Parameter.
Schalter bearbeiten - Über einen Schalter können Makros, Makrofolgen und Dialogfunktionen (Einstellungen
und Zusatzfunktionen [F12]) für die angegebene Datenquellen ausgelöst werden
(s.a.
Betreten-/ Verlassen-Makros) .
Bildverweis bearbeiten - Über einen Bildverweis können die in den Stammdaten erfassten Bilder
angezeigt werden. Für die Anzeige ist der Datensatzschlüssel (Tabellenkürzel + Schlüssel) sowie die Ordnungszahl des Bildes anzugeben.
Dies können Datenfelder (mit dem Schalter
 auswählbar) oder Konstanten (numerische, logische und Zeichenkettenkonstanten sein.
(siehe auch Operatoren / Funktionen)
auswählbar) oder Konstanten (numerische, logische und Zeichenkettenkonstanten sein.
(siehe auch Operatoren / Funktionen)
Prüfen Sie über das Kontextmenü mit der Auswahl "Test" im Anschluss an Ihre Formeldefinition unbedingt die Richtigkeit der Syntax Ihrer Eingabe (siehe Syntaxprüfung und Formeltest).
Berechnetes Feld bearbeiten - Berechnete Felder zeigen den Inhalt frei definierter Formeln mehrzeilig an. Für die Anzeige ist zusätzlich die Angabe der Datenquelle notwendig. (siehe auch Platzhalter Formel)
Datenquelle (z.B. Table) bearbeiten über Kontextmenü Toolbox-Editor / Toolbox-Datenquellen...
Seite Datenverbindung
Die Überprüfung der zugeordneten Pflichtfelder kann hier aufgehoben werden.
Für folgende Aktionen kann ein Makro bzw. eine Makrofolge (s.a. Betreten-/ Verlassen-Makros) zur Ausführung hinterlegt werden:
- nach Einfügen
- vorm Speichern
- nach Speichern
- vorm Löschen
- vorm Wechseln
- nach Wechseln
Dialogfunktion erweitern - über Kontextmenü Toolbox-Editor / Dialogfunktion erweitern...
Seite hinzufügen - über Kontextmenü Toolbox-Editor / Seite hinzufügen in Masken mit Baumstruktur
Unterhalb eines markierten Eintrages in der Baumstruktur wird eine neue leere Seite auf der ersten Ebene eingefügt. Auf dieser Seite können eigene oder Elemente anderer Seiten eingefügt werden. Über das Kontextmenü kann der Name, die Position und die Sichtbarkeit geändert werden.
Die Position eigener Seiten in der Baumstruktur kann auch per Drag & Drop oder per Tastatur [Ctrl] + [NachOben] bzw. [Ctrl] + [NachUnten] geändert werden.
Über das Kontextmenü kann eine eigene Seite auch gelöscht werden, Befinden sich auf der gewählten Seite Elemente, wird deren Position auf den Standard zurückgesetzt. Eigene Elemente werden gelöscht.
Toolbox Pflichtfelder
Voraussetzungen
Mit dem Toolbox-Editor besteht in den toolboxfähigen Dialogen die Möglichkeit der Pflichtfelddefinition. Die Pflichtfelder müssen bei der Neuanlage eines entsprechenden Datensatzes ausnahmslos gefüllt werden. Ansonsten ist die Speicherung dieses Datensatzes nicht möglich. Bestehende Datensätze sind davon zunächst nicht betroffen. Dort tritt der Pflichtfeldmodus erst mit der nächsten Modifikation oder deren Speichervorgang in Aktion. Die Pflichtfeldfunktion steht analog der anderen Toolbox-Funktionalitäten nur den Benutzern mit den Lizenzen für den Laufzeit- bzw. Editiermodus zur Verfügung.
Einrichtung
Über  rechte Maustasche im entsprechenden Feld erreichen Sie den Bearbeitungsdialog des gewählten Feldes. Hier wird die Pflichtfeldfunktion aktiviert. Die Pflichtfeldprüfung kann bereits beim Verlassen eines Eingabefeldes aktiviert werden, nicht erst beim Speichern des Datensatzes. Ausserdem kann eine beliebige Bezeichnung vergeben werden, die dann in entsprechenden Meldungen im weiteren Programmablauf verwendet wird.
rechte Maustasche im entsprechenden Feld erreichen Sie den Bearbeitungsdialog des gewählten Feldes. Hier wird die Pflichtfeldfunktion aktiviert. Die Pflichtfeldprüfung kann bereits beim Verlassen eines Eingabefeldes aktiviert werden, nicht erst beim Speichern des Datensatzes. Ausserdem kann eine beliebige Bezeichnung vergeben werden, die dann in entsprechenden Meldungen im weiteren Programmablauf verwendet wird.
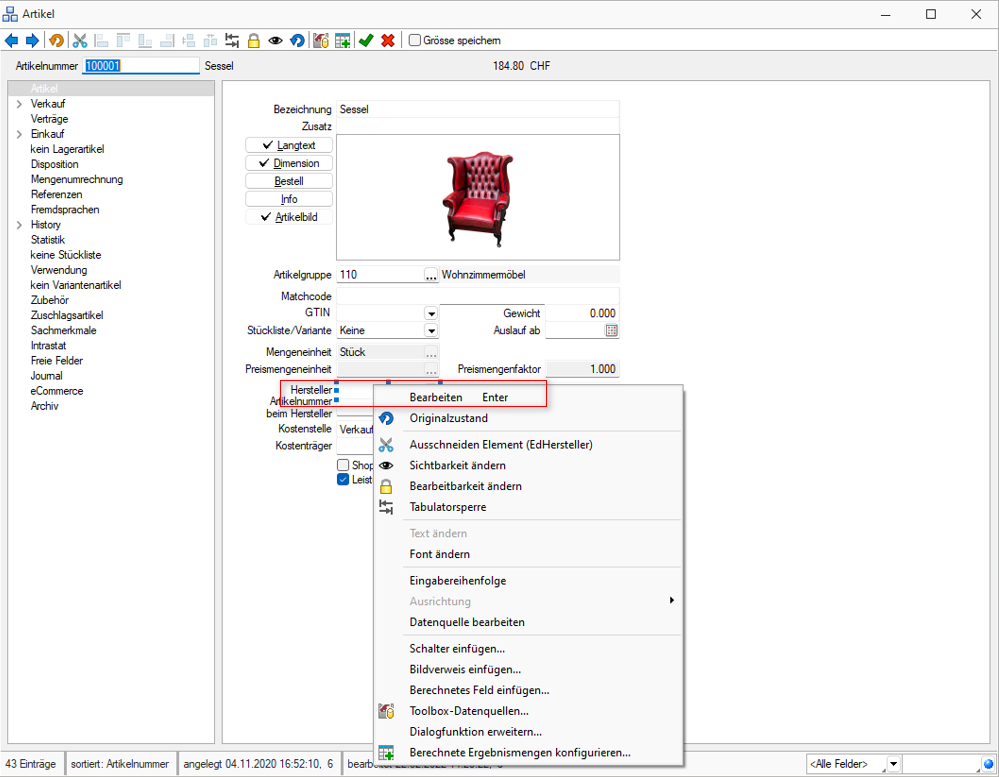
Abbildung 15.1857: Toolbox Feld Bearbeitung
Hier wird die Pflichtfeldfunktion aktiviert. Die Pflichtfeldprüfung kann bereits beim Verlassen eines Eingabefeldes aktiviert werden, nicht erst beim Speichern des Datensatzes. Ausserdem kann eine beliebige Bezeichnung vergeben werden, die dann in entsprechenden Meldungen im weiteren Programmablauf verwendet wird.

Abbildung 15.1858: Pflichtfeld bearbeiten
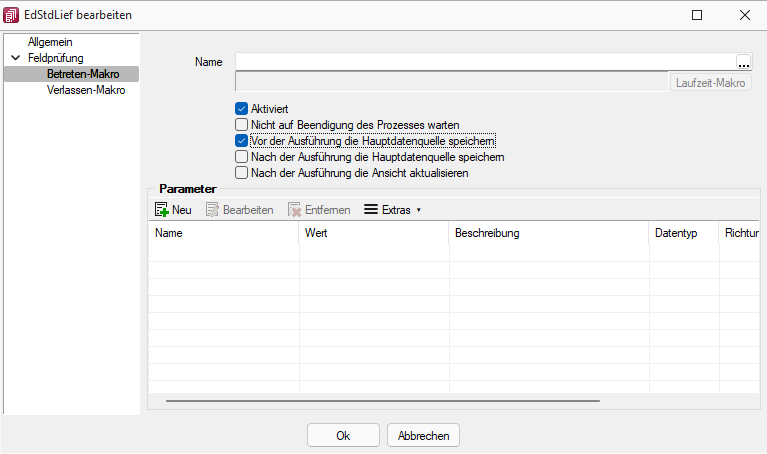
Abbildung 15.1859: Pflichtfeld bearbeiten